
Sladic/Getty Images
- The RTT feature on an iPhone sends text messages immediately as you type them without requiring you to hit send.
- RTT, or real-time text, is built into the iPhone 6 and later, and can be enabled through the Accessibility menu in your Settings app.
- iPhone users with RTT enabled will have the transcripts from their RTT calls saved and made available for download.
- Visit Insider's Tech Reference library for more stories.
Real-time text is an advanced accessibility protocol for people with speech and hearing difficulties. It transmits text and audio as you type and talk, allowing the receiver to read the message instantly.
Designed for phone users who are deaf, hard of hearing, or have speech-related impairments, but usable by anyone, it comes standard on all iPhone models 6 and higher.
RTT isn't yet supported by all carriers in every country or region, meaning availability can depend on the network and carrier being used. But if available with your service, your iPhone's RTT tool can be enabled and configured through the Accessibility menu in your phone's settings.
Once on, you can communicate with other RTT or teletypewriter (TTY) device users.
How to enable RTT on an iPhone
1. Open your Settings app.
2. Either use the Search tool or scroll until you see Accessibility. Tap on it.
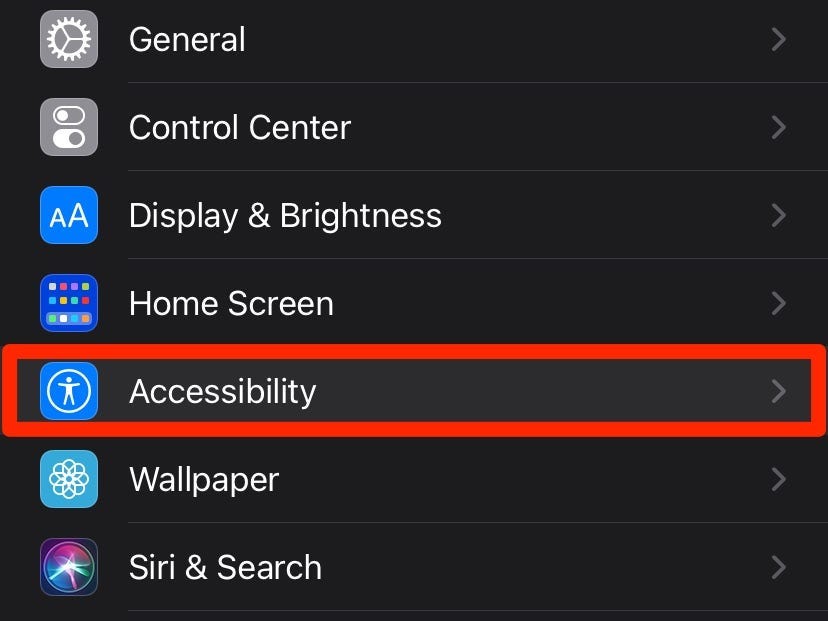
Ennica Jacob/Insider
3. Select RTT/TTY from the list of options.
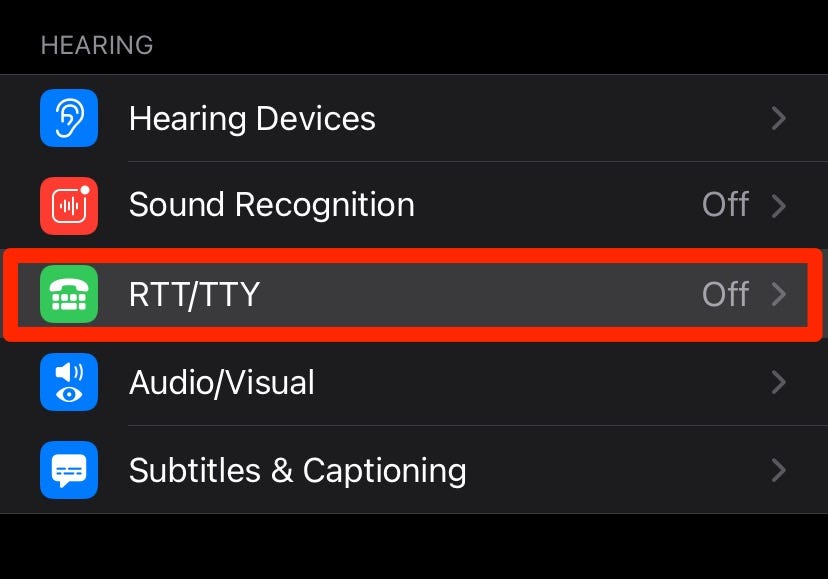
Ennica Jacob/Insider
4. Turn on Software RTT/TTY.
5. Choose a line if your iPhone has Dual SIM.
6. Tap Relay Number then enter the number used for relay service calls when you use Software RTT/TTY.
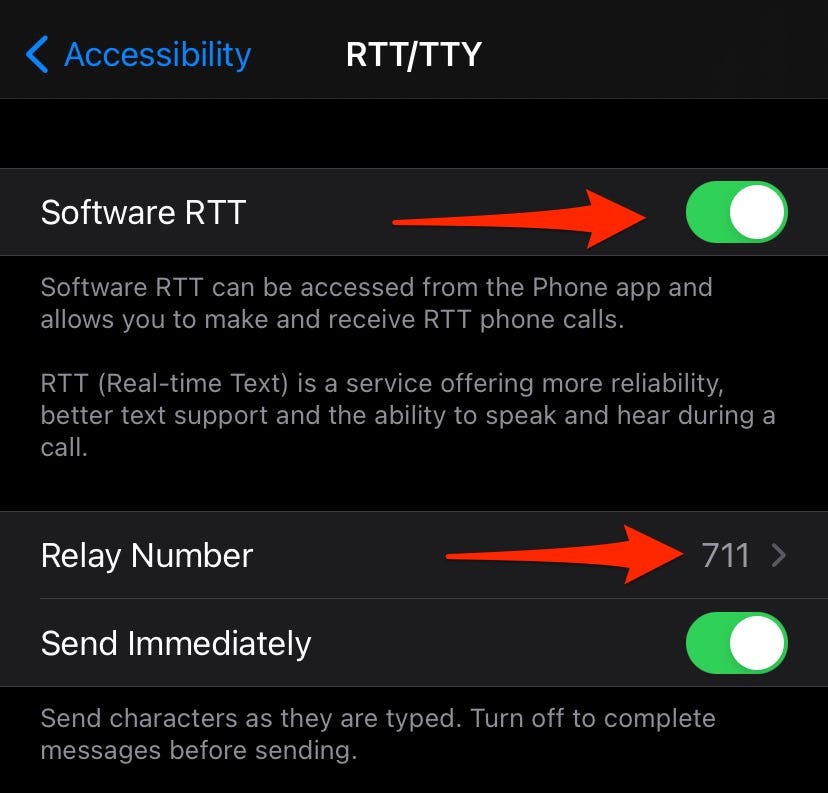
Ennica Jacob/Insider
7. Enable Answer All Calls as RTT/TTY. Then confirm your decision to have calls automatically answered as RTT instead of voice calls.
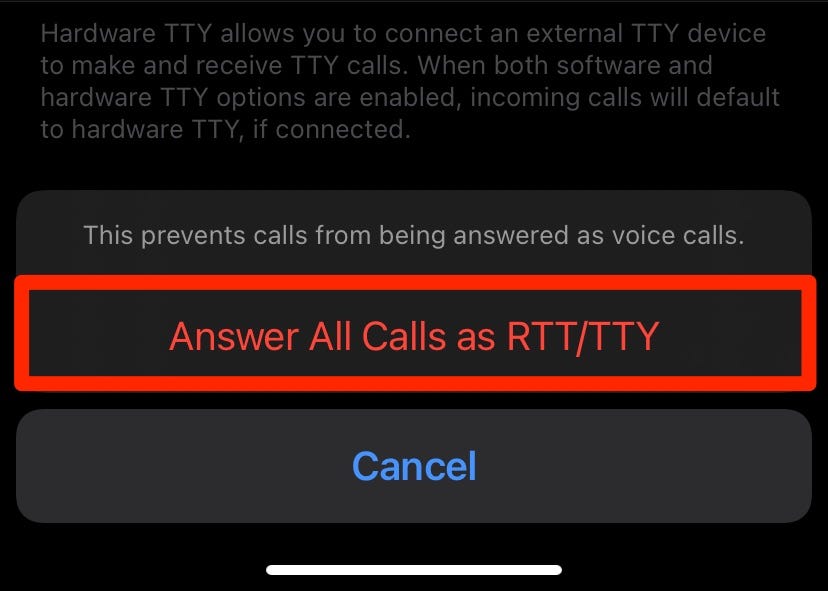
Ennica Jacob/Insider
8. Tap the toggle for Send Immediately to turn on sending characters as you type them.
How to start an RTT/TTY call on an iPhone
1. In the Phone app, tap the number of the contact you wish to call.
2. Tap RTT/TTY Call or RTT/TTY Relay Call when prompted.
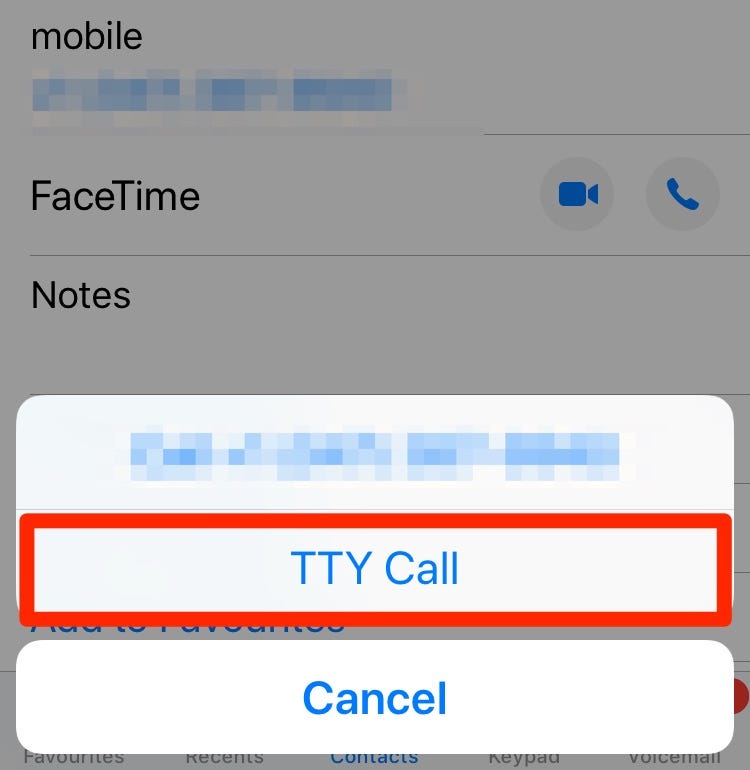
Abbey White/Insider
3. Once the call connects, tap Use RTT in the bottom right corner.
How to type text on an iPhone during an RTT/TTY call
To send a text during an RTT/TTY, type it out as you would a text message in the call field. If Send Immediately is switched on, the recipient will see each character as you type.
If it's switched off, tap the arrow symbol in the message window to send your communication. Finally, if you'd like to send audio, simply tap the microphone symbol and begin speaking.
How to review the transcript of an RTT call on an iPhone
1. Open the Phone app.
2. In the Recents tab, scroll until you locate the RTT/TTY call you want a transcript for.
3. On the call line, tap the Info symbol, which looks like the letter "i" in a circle.
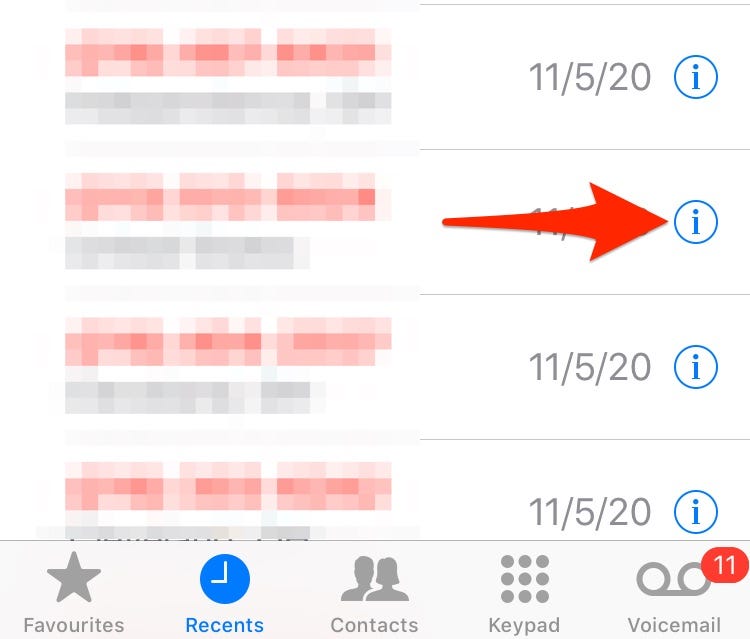
Abbey White/Insider
4. Tap the Download icon in the upper-right corner and follow the remaining prompts.
